اتصال مودم به کامپیوتر
امروزه اینترنت و نصب و راه اندازی شبکه به یکی از اساسی ترین نیازهای بشر تبدیل شده است که پیشرفت و توسعه ارتباطات، اقتصاد و آینده در گرو آن است. برای دسترسی به اینترنت به ابزارها و دیوایس های خاصی نیاز داریم که مودم یکی از مهمترین آنها است. در این مقاله قصد داریم قدم به قدم آموزش اتصال کامپیوتر به مودم را آموزش دهیم. پس تا آخر این مطلب ما را همراهی کنید.
لازم به ذکر است که یادآوری کنیم این آموزش برای اتصال کامپیوتر و لپ تاب به مودم وایرلس در سه سیستمعامل ویندوز، مک و لینوکس است.
اتصال کامپیوتر به مودم واوایرلس در سیستمعامل ویندوز
همه ما سیستمعامل ویندوز را میشناسیم و این سیستمعامل رایجترین سیستمعامل تجاری و کاربری است. در این بخش میخواهیم آموزش اتصال کامپیوتر به وای فای را در این سیستمعامل شرح دهیم. برای این کار دو راه وجود دارد.
1. اتصال کامپیوتر به مودم از طریق Taskbar
2. اتصال کامپیوتر به مودم از طریق تنظیمات
مودمهای وایرلس مودمهایی هستند که از طریق سیگنال وای فای کار میکنند و بدون هیچ کابل یا ابزار جانبی میتوان کامپیوتر، لپ تاپ و… را به آن وصل کرد.
اتصال کامپیوتر به مودم وایرلس از طریق تسک بار
اولین و سادهترین روش اتصال کامپیوتر به وای فای، استفاده از تسک بار ویندوز در سیستمعامل ویندوز است که ابتدا باید مودم را روشن کنید و سپس بر اساس مراحل ذیل پیش بروید؛
قدم اول: در بخش زیرین صفحه دسکتاپ قسمتی به نام تسک بار وجود دارد، از این قسمت آیکون شبکه را انتخاب میکنیم. با انتخاب این گزینه و رفتن به قسمت وای فای لیست شبکههایی که کامپیوتر ما آن را پیدا کرده است، مشاهده خواهیم کرد. با انتخاب گزینه Connect اکنون میتوان قدم اول را برای اتصال کامپیوتر به مودم وایرلس برداشت. طبق تصویر زیر:
توجه 1: در قسمت بالای گزینه Connect، گزینه Connect automaticaly جای گرفته است که اگر این گزینه را فعال کنید زمانی که وای فای را روشن نمایید، بهصورت اتوماتیک به شبکه مشخص شده (در صورت روشن بودن مودم) متصل خواهید شد.
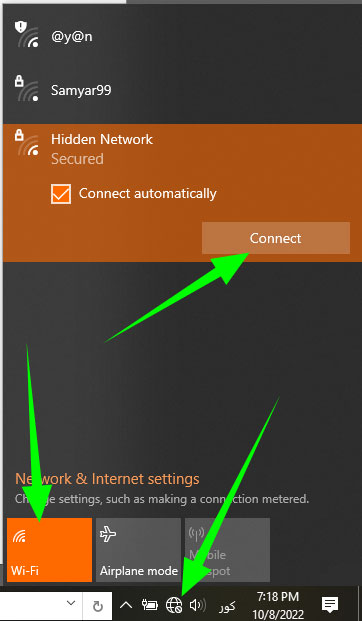
توجه ٢: اگر مودم و شبکه شما در لیست شبکههای آورده شده توسط تسک بار نبود احتمال اینکه قابلیت وایرلس مودم شما خاموش شده باشد زیاد است. برای رفع این مشکل سعی کنید که یک بار مودم را خاموش و روشن کنید و اطمینان حاصل کنید که چراغ مربوط به گزینه وایرلس در مودم روشن باشد، در غیر این صورت اتصال مودم به کامپیوتر امکان پذیر نخواهد بود.
قدم دوم: بعد از اینکه در این قسمت شبکه مربوط به مودم مورد نظر پیدا شد گزینه Connect را بزنید در این قسمت از شما یک رمز عبور میخواهد که باید رمز عبور اختصاص داده شده به مودم را در این مرحله وارد کنید تا اتصال به وای فای با موفقیت انجام بگیرد.
بعد از وارد کردن رمز عبور مودم، دکمه Next را بزنید تا به مودم وصل شوید.
اتصال کامپیوتر به مودم وایرلس از طریق تنظیمات
روش دوم برای اتصال کامپیوتر به مودم وایرلس از طریق تنظیمات ویندوز است که این روش هم روشی نسبتاً سادهای است. در روش اتصال کامپیوتر به وای فای کافی است که مراحل زیر را قدم به قدم دنبال کنید. به این نکته توجه داشته باشید که این روش برای ویندوز 10 و ویندوز 7 در ادامه بیان شده است و تنها در برخی جزئیات اتصال کمی باهم فرق دارند، ابتدا روش اتصال را در ویندوز 10 بررسی میکنیم.
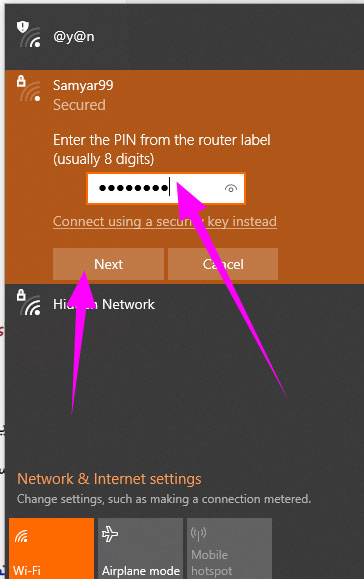
رأی اتصال کامپیوتر و لپ تاپ به مودم در ویندوز 10 از طریق تنظیمات کافی است که:
قدم اول: به بخش تنظیمات کامپیوتر یا لپ تاپ بروید و سپس گزینه Network & Intenet را انتخاب کنید. طبق تصویر زیر:
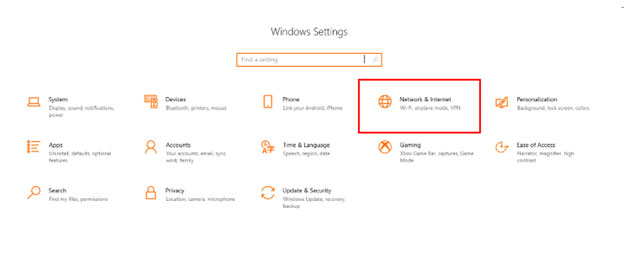
قدم دوم: در این مرحله از قسمت سمت چپ گزینه Wi-Fi را انتخاب کنید و سپس گزینه Manage Known networks را انتخاب کنید.
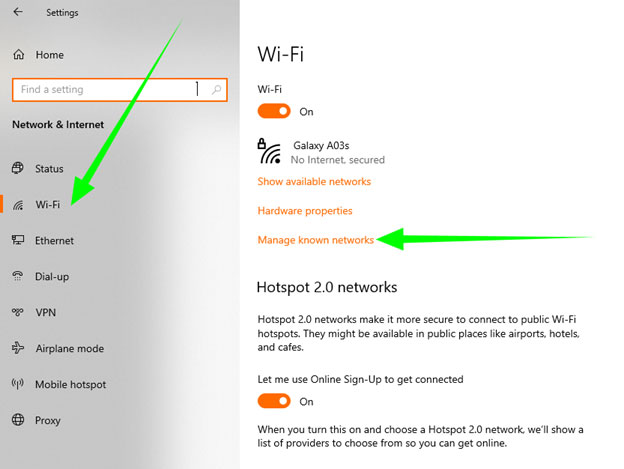 قدم سوم: بعد از انتخاب گزینه Add a new network باید یک شبکه را به لیست شبکههای اینترنت خود اضافه کنید. با زدن گزینه Add a new network این کار امکانپذیر است.
قدم سوم: بعد از انتخاب گزینه Add a new network باید یک شبکه را به لیست شبکههای اینترنت خود اضافه کنید. با زدن گزینه Add a new network این کار امکانپذیر است.
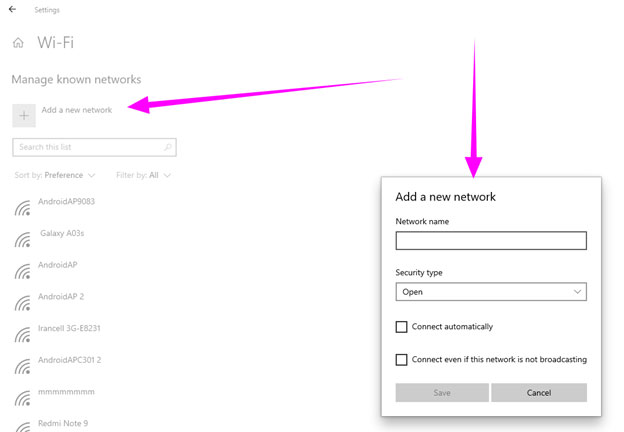
قدم چهارم: در این مرحله باید سه بخش خالی پر شود. بخش اول شبکه وایرلسی است که باید به آن وصل شوید و گزینه دوم نوع پروتکل رمزنگاری آن است که باید آن را طبق پروتکل WPA2-personal AES قرار دهید. گزینه سوم رمز عبور یا پسورد ورود به شبکه وایرلس است که احتمالا از قبل آن را تنظیم کردهاید و آن را می دانید. در ادامه با زدن دکمه save میتوان شبکه وایرلس مد نظر را به لیست شبکههای اضافه کنید، همچنین میتوان با فعالسازی گزینه Connect automatically بهصورت اتوماتیک هر بار به شبکه وصل شد. تصویر زیر مراحل نصب وایرلس یا اتصال کامپیوتر به مودم وایرلس را نشان میدهد.
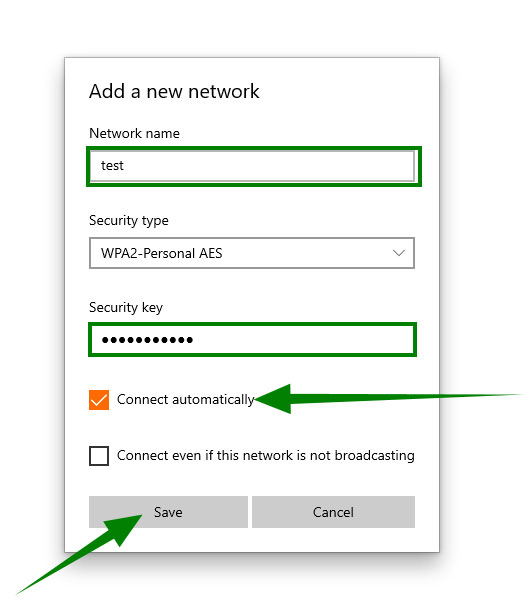
با این روش در ویندوز 10 به راحتی می توانید کامپیوتر خود را به شبکه مودم وایرلس وصل کنید، در بخش بعدی نحوه ایجاد این اتصال را در ویندوز 7 و 8 بررسی خواهیم کرد.
اتصال کامپیوتر و لپ تاپ به وای فای در ویندوز 7 و 8
این روش اتصال کامپیوتر به مودمهای وایرلس مختص ویندوزهای 7 و 8 است و از طریق کنترل پنل ویندوز امکانپذیر است. اگرچه امکانات اضافه کردن شبکه اینترنت از طریق روش اول (روش تسک بار) نیز امکانپذیر است. این روش بیشتر برای تعریف شبکه جدید کاربرد دارد و برای این منظور باید مراحل زیر دنبال شود.
قدم اول: باید از طریق منوی استارت ویندوز به کنترل پنل یا Control panel وارد شوید و از این قسمت گزینه network and internet را انتخاب کنید. طبق تصویر زیر:
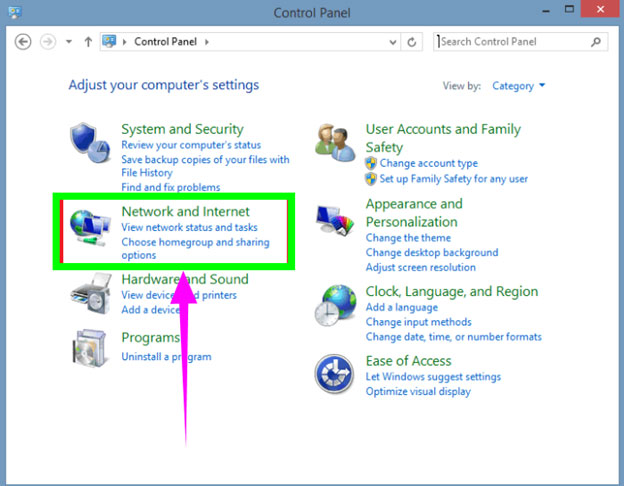
قدم دوم: گزینه Network and sharing center را از منوی پیشنهاد شده انتخاب کنید.
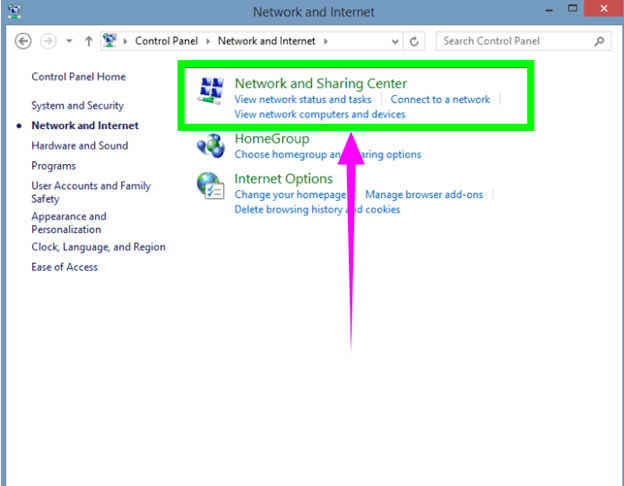
قدم سوم: در پنجره جدید از سمت چپ بر روی گزینه Change adapter settings کلیک کنید.
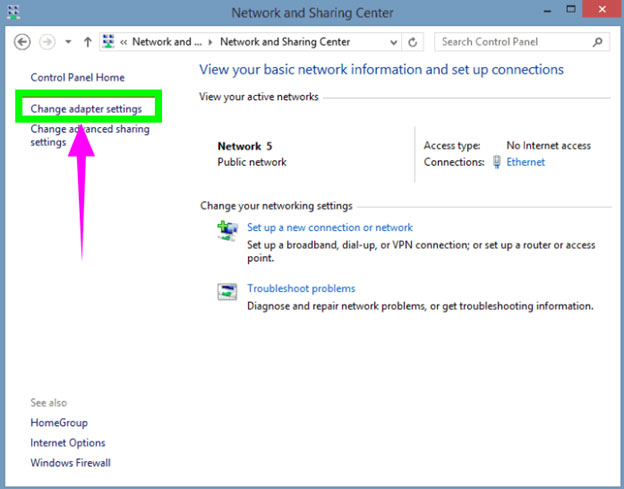
قدم ٤: در این قدم تمام شبکههایی که توسط کامپیوتر شناسایی شده است را می توان مشاهده کرد و به آن ها دسترسی داشت. لازم به ذکر است این روش برای اتصال کامپیوتر به مودم با کابل نیز کاربرد دارد و دقیقاً همان منوال طی می شود با کمی تفاوت و به این ترتیب میتوان کامپیوتر خود را به شبکه یا مودم وصل کرد.
اگر قبل از طریق کابل به یک شبکه متصل شدهاید و هماکنون میخواهید از طریق وایرلس یا بهصورت بیسیم به آن وصل شوید کافی است که کابل Lan را جدا کنید و طبق مراحل زیر به شبکههای شناخته شده مراجعه کنید. بر روی وای فای یا نام شبکه خود کلیک راست کنید و گزینه Enable را برای آن فعال کنید.
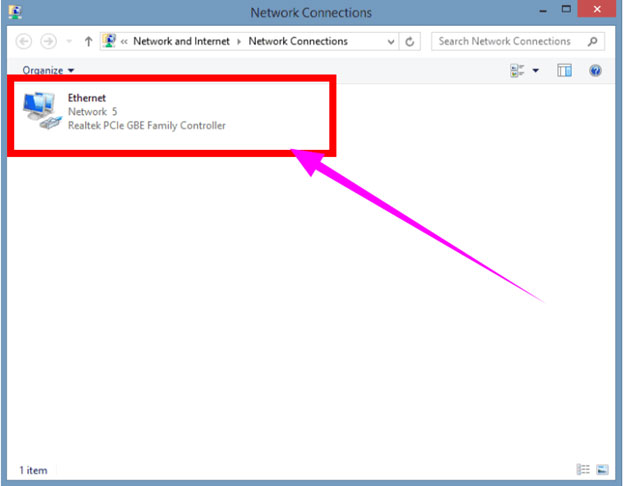
اتصال کامپیوتر مک به مودم وایرلس
در این بخش نحوه اتصال کامپیوترهای مک به مودمهای وایرلس را شرح خواهیم داد. تمام مراحل به منوال مراحل اتصال کامپیوتر ویندوز به مودم است و فرق چندانی باهم ندارند، کافی است مراحل زیر را دنبال کنید:
قبل از اتصال به وای فای باید نام وای فای (SSID) و رمز عبور Wi-Fi، کلید امنیتی یا پسورد خود را بدانید.
• روش اول
قدم 1: در دسکتاپ، روی نماد تصویر افزوده شده توسط کاربر AirPort/Wi-Fi کلیک کنید، سپس نام Wi-Fi (SSID) را که میخواهید به آن متصل شوید انتخاب کنید.
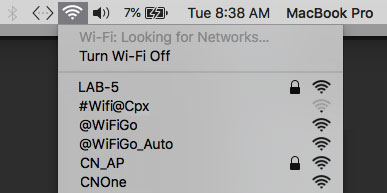
قدم2: در صورت نیاز، رمز عبور Wi-Fi را وارد کرده و روی Join کلیک کنید.
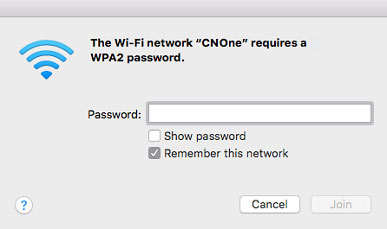
نکته : اگر میخواهید کامپیوتر مک این شبکه Wi-Fi را به خاطر بسپارد و هنگامی که این شبکه در محدوده کامپیوترها قرار گرفت بهطور خودکار به آن متصل شود گزینه «Remember this network» را علامت بزنید.
روش دوم: اتصال کامپیوتر به مودم وایرلس با استفاده از صفحه شبکه در سیستمعامل مک:
قدم 1: در دسکتاپ، روی نماد تصویر Apple User-added کلیک کنید، سپس گزینه System Preferences… را انتخاب کنید.
قدم٢ : روی نماد تصویر افزوده شده توسط کاربر شبکه کلیک کنید.
قدم 3: Wi-Fi را از پنجره سمت چپ انتخاب کنید، روی منوی کشویی Network Name کلیک کنید، سپس نام Wi-Fi را که میخواهید به آن متصل شوید انتخاب کنید.
توجه: بسته به نسخه Mac شما، Wi-Fi ممکن است به عنوان AirPort نمایش داده شود.
در صورت نیاز، رمز عبور Wi-Fi را وارد کرده و روی Join کلیک کنید و به شبکه متصل شوید.
اتصال کامپیوتر لینوکس به مودم وایرلس
برای اتصال کامپیوتر به مودم در لینوکس کافی است شبکه Wi-Fi موجود را از کامپیوتر لینوکس خود اسکن کرده و به آن متصل میشوید. برای این کار کافی است که مراحل زیر را به ترتیب پیش بروید:
1. منوی سیستم را از سمت راست نوار بالا بازکنید.
2. Wi-Fi Not Connected را انتخاب کنید. بخش Wi-Fi ظاهر میشود.
3. روی Select Network کلیک کنید
4. روی نام شبکه موردنظر کلیک کنید، سپس روی Connect کلیک کنید.
5. اگر نام شبکه نشان داده نشد، فهرست را به پایین اسکرول کنید. اگر هنوز شبکه را نمیبینید ممکن است خارج از محدوده باشید یا ممکن است شبکه پنهان باشد.
6. اگر شبکه با رمز عبور محافظت میشود پس از درخواست رمز عبور را وارد کنید و روی اتصال کلیک کنید.
7. اگر کلید را نمیدانید ممکن است در قسمت زیرین روتر بیسیم یا ایستگاه پایه یا در دفترچه راهنمای آن نوشتهشده باشد یا ممکن است لازم باشد از شخصی که شبکه بیسیم را مدیریت میکند بپرسید.
8. با تلاش کامپیوتر برای اتصال به شبکه، نماد شبکه ظاهر تغییر خواهد کرد و شما به شبکه وصل خواهید شد.
در این مقاله نحوه اتصال کامپیوتر به مودم وایرلس و شبکه وای فای در سیستم عامل های مختلف ویندوز، مک و لینوکس شرح داده شده است.
برای خدمات نصب و راه اندازی شبکه، نصب و راه اندازی شبکه و نصب شبکه به سایت فست پرداز مراجعه کنید و برای اطلاعات در مورد شرایط خدمات و نصب از مشاوره تخصصی کارشناسان فست پرداز بهرهمند شوید.
برای اطلاعات بیشتر لینک زیر کلیک کنید:
